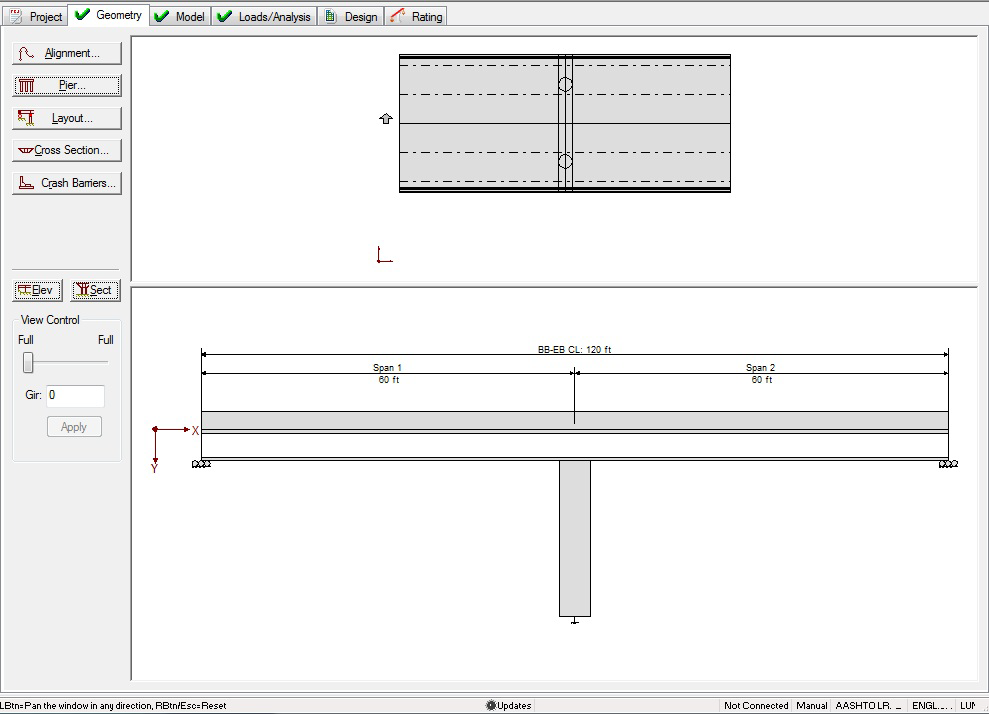Geometry Tab
The Geometry tab allows you to input the physical properties of the bridge. Bridge alignments can be described, thus allowing CIP RC/PT Girder to automatically calculate the span lengths along the bridge and girder centerlines. Substructure properties, including pier skews and column spacing, can also be described. This allows the program to calculate varying support-to-support distances across the width of the structure and determines the modified stiffness effects. Superstructure and column cross sections can be entered parametrically, thus providing simplified methods for describing longitudinal variations such as parabolic structure depths, and girder, slab, and column flares. Using this tab, you can create, modify, or delete elements of your bridge description. The weights of crash barriers, footpaths, and wearing surface, if "Included", are automatically added to the Loads/Analysis tab.
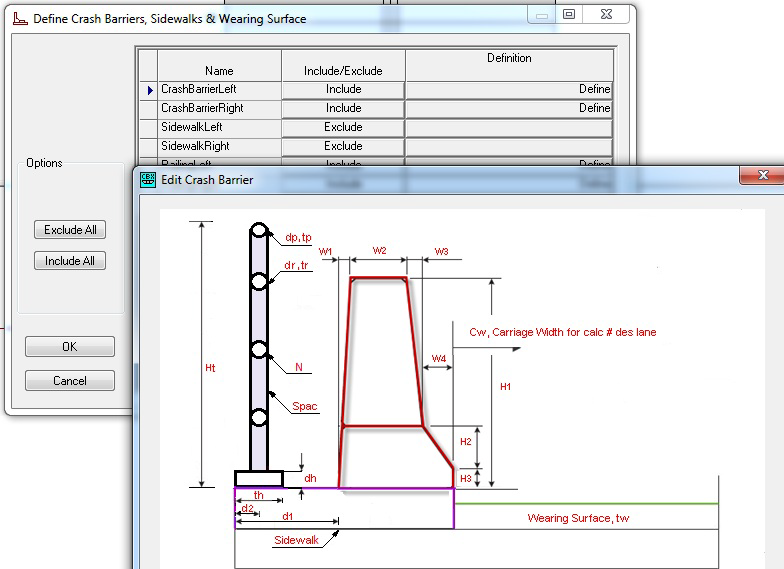
| Setting | Description |
|---|---|
| Modifying the Bridge Alignment | To create and/or modify the bridge alignment, click the Alignment button to open the Bridge Alignment dialog box. |
| Modifying the Bridge Components | To create and/or modify the bridge components, click the Layout button to open the Bridge Component Layout dialog box. |
| Modifying the Superstructure Cross Section and Layout | To create and/or modify the superstructure cross section and/or the layout, click the Cross Section button to open the Cross Section Layout dialog box. |
| Modifying the Piers and Columns | To create and/or modify the piers and the columns, click the Piers button to open the Pier and Column Definitions dialog box. |
Using the View Control
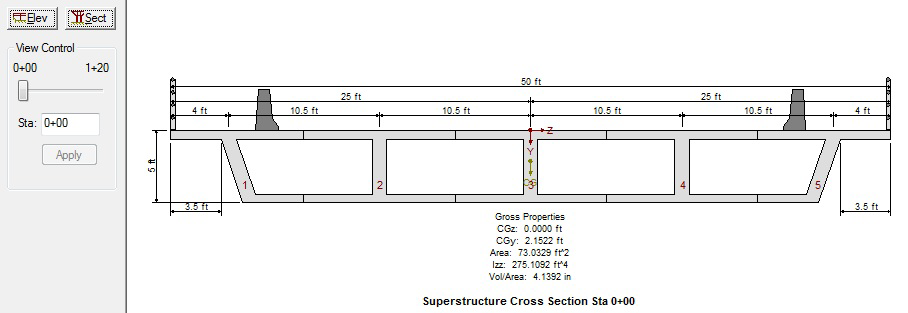
Adjust the structure's current view location by:
- Selecting the Elevation (Elev) view to display a developed elevation view of the bridge and, if using girder analysis, will also allow you select the elevation along the centerline of each girder.
- Selecting the Section (Sect) view to display the cross section at the specified station.
- Clicking and dragging the slider to define an approximate view location.
- Entering the exact location value and then clicking the Apply button to apply the location value to the view.